Sauvegarde sous Linux

Alors, maintenant que les données du Mac et du Windows sont sauvegardées, je vais passer à celles du Linux (et oui, j'ai gardé le meilleur pour la fin).
Encore une fois, il existe une pléthore de façon de faire, personnellement j'ai décidé d'utiliser "tar" qui est nativement présent sur la quasi totalité des système Unix. J'ai également sélectionné ce dernier parce que c'est un outil en ligne de commande et qu'il sera facilement intégrable dans des scripts.
Alors la première chose à faire c'est de vérifier que notre disque de sauvegarde est correctement monté.
Ensuite on lance une sauvegarde complète de ce que l'on veux mettre à l’abri :
- tar -c -z --file=/media/gilles/Save_Linux/archive.`date --rfc-3339=date`.tar.gz --listed-incremental=/save/save.list /home/gilles
# ici je demande donc à "tar" de sauvegarder le contenu de mon dossier home, regrouper en un seul fichier .tar.gz nommé avec la date du jour, vers mon disque dur externe, tout en créant une liste des fichiers sauvegardés.- les options c et z signifies respectivement :
- c pour création de sauvegarde
- z pour utiliser la compression GNU des données
- les options c et z signifies respectivement :
Les prochaines sauvegardes, les jours suivants*, seront elles incrémentales, donc beaucoup plus rapide et ne concerneront que les nouveaux fichiers et ceux qui auront changés (vis à vis du fichier save.list), elles s'exécuteront avec la même commande :
- tar -c -z --file=/media/gilles/Save_Linux/archive.`date --rfc-3339=date`.tar.gz --listed-incremental=/save/save.list /home/gilles
*Attention avec cette méthode de nommage, de ne pas faire plus d'une sauvegarde par jour car si un fichier porte le même nom, il sera écrasé. Si vous faite un script avec cette commande pensez à faire un IF pour demander si le nom de fichier existe déjà avant de l’exécuter.
Pour effectuer une restauration globale :
- tar --extract --listed-incremental=/dev/nul --file /media/gilles/Save_Linux/archive.2015-12-13.tar.gz #(sauvegarde complète initiale)
- tar --extract --listed-incremental=/dev/nul --file /media/gilles/Save_Linux/archive.2015-12-14.tar.gz #(sauvegarde incrémentale)
- ...
J'ai évidement créé un script avec la première commande afin de gagner du temps mais je n'ai pas automatisé son action avec cron car je préfère mettre mon disque de sauvegarde sous tension uniquement quand j’exécute le script.
Voilà semaine "sauvegarde" terminée, come on CryptoWall I'm ready ;-)
Sauvegarde sous Windows
Après avoir mis en place le système de sauvegarde pour le MAC à l'aide de Time Machine, préparé le disque dur pour accueillir les sauvegardes Windows et Linux, je vais maintenant m'occuper des fichiers hébergés sur mon Windows 10. Je vais là encore utiliser un outil inclus dans l'OS : "l'historique des fichiers".
Pour ce faire, rien de bien compliqué, cliquez sur l’icône Windows en bas à gauche, sur "Paramètres", sur "Mise à jour et sécurité" puis sur "Sauvegarde". Cliquez ensuite sur "Ajouter un lecteur" et sélectionnez le disque dur externe ou en réseau qui va accueillir vos sauvegardes.
Vous pouvez maintenant peaufiner les réglages en cliquant sur "Plus d'options" afin de spécifier la fréquence et le temps de conservation des sauvegardes ainsi que les dossiers pris en comptes ou pas.
Cliquez ensuite sur "Sauvegarder maintenant".
La première sauvegarde sera un peu longue (suivant la quantité de données concernées), mais les suivantes seront bien plus rapides, vu qu'elles ne prendront en compte que les nouveaux fichiers et ceux ayant été modifiés par rapport aux sauvegardes précédentes.
Pour celles et ceux qui sont restés sous Windows 8 ça fonctionne quasiment pareil.
Prépation de disque dur
Dans le cadre des sauvegardes que je veux faire sous Windows et Linux, j'ai fait le choix de partager un disque dur de 1 TO en 2 partitions. Une en NTFS pour Windows, l'autre en ext4 pour Linux.
Alors vous allez me dire que j'aurai très bien pu utiliser une seule et unique partition en NTFS pour les 2 OS, Linux gérant très bien le NTFS, ce à quoi je vous répondrai que j'ai préféré utiliser 2 partitions afin d'avoir 2 zones bien distinctes, et que j'ai choisi le système de fichier ext4 pour la partition Linux afin que celle-ci ne soit pas visible depuis Windows.
Ce disque est placé sur un dock externe et alimenté uniquement lors des sauvegardes afin d’éviter toutes contaminations virales.
Je disposait d'un disque d'1TO déjà formaté en NTFS, j'ai donc juste diminué la taille, de la seule et unique partition, de moitié, à l'aide du gestionnaire de disque de Windows. J'avais donc ma partition de 500GO prête pour mes sauvegardes Windows et 500GO d'espace libre non formaté.
Je suis passé sous Linux et j'ai ouvert une console en root où j'ai tapé les commandes suivantes :
- fdisk -l #Afin d'identifier le disque
- fdisk /dev/sdd #Pour le sélectionner
- p #Pour avoir des infos sur le disque
- n #Pour créer une nouvelle partition, j'ai laissé les tailles par défaut vu qu'il me proposait d'utiliser tout l'espace libre restant.
- p #Pour que se soit une partition primaire
- p #Pour vérifier la présence des 2 partitions
- w #Pour sauvegarder les modifications
Puis j'ai formaté en ext4 la partition nouvellement créée:
- mkfs -t ext4 /dev/sdd2
Si vous voulez renommer facilement les partitions sous Linux, vous pouvez le faire en interface graphique depuis GParted, il suffit de donner une "étiquette" à vos partitions. Pensez à démonter la partition sinon l'option sera grisée. Une fois que vous avez nommé votre étiquette cliquez sur la coche verte "Appliquer toutes les opérations", votre partition sera renommée et remontée.
Maintenant comme je compte faire mes sauvegardes en mode utilisateur, je me suis rendu propriétaire de la partition :
- chown gilles DD_Save_Linux/
Et voila je suis prêt à accueillir mes sauvegardes...
Sauvegarde sous Mac
Cette semaine c'est la semaine de la sauvegarde ! Si si, je l'ai décidé :-P
Avec les Cryptolocker, CryptoWall et autre "rançongiciels" qui trainent en ce moment, mieux vaux avoir des sauvegardes des fichiers auxquels on tient un tant soit peu avant qu'il ne soit trop tard.
Ayant 3 OS distincts à la maison je vais utiliser 3 méthodes de sauvegardes différentes, histoire de bien faire le tour du sujet.
Je commence aujourd'hui par le Mac avec son logiciel intégré "Time Machine".
J'avais un vieux disque dur multimédia avec un disque de 500 GO qui ne me servais plus, j'ai remplacé le disque de 500 GO par un de 1 TO histoire d'être plus à l'aise.
Une fois le disque remonté et branché au mac, il a fallu le formater à l'aide de l'outil "Utilitaire de disque" afin que celui-ci soit reconnu par El capitan. Le formatage terminé, la fenêtre suivante s'ouvre :
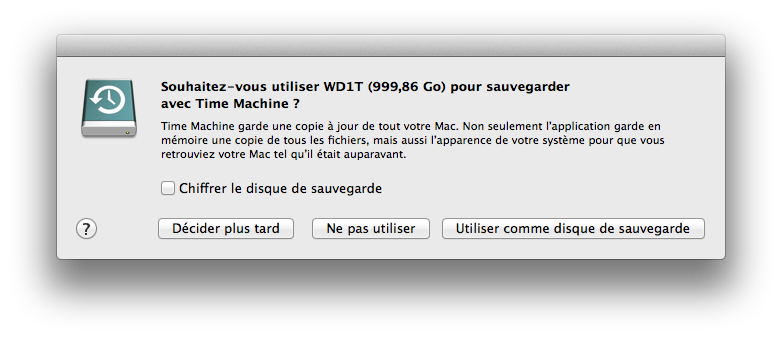
Je n'ai pas coché "Chiffrer le disque de sauvegarde", libre à vous de le faire si vous avez des données sensibles (renseignez vous quand même avant sur cette option car son utilisation n'est pas anodine...)
Il ne reste plus alors qu'a cliquer sur l'icône suivante : ![]() situé dans votre barre de menu puis sur "Sauvegarder maintenant". La première sauvegarde étant complète, elle va prendre du temps, suivant la quantité de données que vous avez bien sur, pour moi il a fallu un peu plus de 4 heures.
situé dans votre barre de menu puis sur "Sauvegarder maintenant". La première sauvegarde étant complète, elle va prendre du temps, suivant la quantité de données que vous avez bien sur, pour moi il a fallu un peu plus de 4 heures.
Ensuite il suffit de cliquer, toujours sur l'icône de Time Machine puis sur "Entrer dans Time Machine" et là vous verrez s'afficher des Finders en cascade, dans lesquelles vous pouvez naviguer à votre guise d'heure en heure, de date en date, afin de retrouver des fichiers que vous auriez effacés par erreur.
Et si, par exemple à la suite d'une infection viral, vous voulez entièrement restaurer votre système, vous pourrez le faire grâce à cette sauvegarde, il vous suffira de lancer le système de restauration en pressant les touches cmd et R au démarrage.
Simple, clair, efficace !
ExifTool
Étant photographe amateur, cela fait longtemps que je suis habitué à manipuler les données EXIF de mes clichés (pour y ajouter des tags notamment). Aujourd'hui je viens de découvrir, en voulant retoucher sous Linux, mon CV initialement créé sous Windows 7, que les fichiers PDF (entre autres) possèdent eux aussi des données EXIF.
C'est en ouvrant mon fichier PDF avec okular (visionneuse de documents de KDE4) que je me suis aperçu que le titre affiché ne correspondais pas au nom de fichier actuel. Il affichait en fait le nom initial que j'avais donner à mon CV.
Pour remédier à cas, j'ai installé ExifTool, un utilitaire bien pratique qui permet de modifier en ligne de commande, les données EXIF de tout un tas de fichiers.
Sous une distribution Linux basée sur Debian : apt-get install libimage-exiftool-perl
Page 1 sur 2
